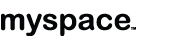Save Your Fonts with Your Presentation
If you're preparing a presentation that you plan to distribute to others, be sure that you check this option by clicking on the Tools button in the File/Save As dialog box. This will work for most TrueType fonts on the Windows platform.
Saving Your Toolbar Configurations
If you like to customize your UI, move toolbars around, configure toolbars, etc, then you'll want to know that all this information is stored in c:\windows\application data\microsoft\powerpoint\ppt.pcb
By copying this file, you can move your customizations to other machines.
Displaying Keyboard Shortcuts in Tool Tips
If you'd like to see the available keyboard shortcuts for menus, commands, and toolbar buttons, go to Tools/Customize, click on the Options tab, and click on "show shortcut keys in screen tips".
Getting Rid of Short Menus
Forgetting user reaction to this feature when it was introduced in Word years ago, the Office team decided to try it again. Unfortunately, it's still annoying. To see all of your options when you click on menus, go to Tools/Customize, click on the Options tab, and uncheck "menus show recently used commands".
Preview Fonts in the Toolbar
If you'd like to see previews of the actual fonts in the font selection of the formatting toolbar, go to Tools/Customize, click on the Options tab, and click "List font names in their font", click Close.
Making Auto-Fit Text Stop Auto-Fitting
Turn this feature off by going to Tools/Options, click on the Edit tab, and uncheck "autofit text to text placeholder", click OK.
Getting Rid of Tri-Pane View
Unfortunately there is no way to permanently avoid this improvement, but you can quickly get rid of it by holding down the CTRL key when you click on the Slide View button.
Using Ctrl-Drag to Copy
You can quickly make a copy of any object by holding down the CTRL key while you drag on the object. You will then "drag off" a new copy.
Making Slides Print Correctly
PowerPoint has certain defaults to determine how it prints each object on the page. You can see over-ride these defaults. Go to View/Black and White; this will show you a gray-scale preview of how your slide will print. To change the print settings for any given object, right-click on it, then click "Black and White", and then choose the appropriate print option for that object. Master objects can be selected by going to the Master page View.
Preview Slide Show Effects
While editing a presentation, hold down the CTRL key while clicking the slide show view button; this will open a tiny preview window showing that slide in slide show mode.
Setting the Default Text Style
If you want to change the style of the text that appears when you type things that aren't the title or the slide body, do the following:
Make sure no objects are selected.
From the Format menu, select Font. Make all the changes that you want there, and click OK.
From that point on, new text will be created in that style.
To Set the formatting for the title or slide body objects, go to the Slide Master and format these objects on the master.
Using Different Backgrounds within one Presentation
Users of PowerPoint 2000 and lower will only have two background designs automatically supplied with the Masters (counting both the Slide Master and the Title Master). However, you can have any design you want on any slide. From the Format menu, select Background. Check the box that says "omit background items" and this will make the slide ignore the Slide Master's design. You are now free to add whatever design you want to this slide. If you want to do this to many slides at once, go to the Slide Sorter, select the slides, and then use the Format menu command. Remember though that if you choose to do something like put a photographic background on many of your slides instead of doing it once on the Master, that your file size may increase dramatically.
PowerPoint 2002 supports multiple background masters.
Using More than One Guide
If you like using guides, but wish there were more, you can create additional Guides by simply holding down the CTRL key while dragging on an existing Guide. This will create a new guide. To get rid of guides, just drag them off the edge of the slide.
Using Guides to Measure
Make the Guides visible by using View/Guides. Then, hold down the SHIFT key while you click-and-hold a guide; the tooltip for the guide will display 0:00. As you move the guide, the distance the guide covers from the beginning of the drag will be displayed in the units of your ruler. In this way you can measure distances between objects, place guides at specific places, etc.
Creating Pages with Slides and Descriptive Text
If you want to create printable pages that have notes or descriptive text associated with each slide, PowerPoint has a feature designed to do just this called Notes Pages, or Speaker's Notes (depending on which version you're using). To view the Notes page for any slide, go to the View menu and select Notes Pages. You will see an image of your slide there, and a placeholder for adding your script, notes, or any other text you wish. You can cut-and-paste text from Word here if you like. To print these pages, bring up the Print dialog, and at the bottom of the dialog where it says "Print What:", select Notes Pages. These pages were originally designed to be used as audience hand outs (with space for the audience to take notes) but were also used by many as speaker's notes: the text block would have the script of the presentation, to be used by the speaker, or for sales binders to educated sales people.
Making Presentation Files Smaller
Prior to PowerPoint 97, there was no internal file compression code inside of PowerPoint, and files could get pretty big quickly. The most common cause of large files is the addition of large bitmaps. PowerPoint 97 compresses these bitmaps, but previous versions do not. To keep your presentations as small as you can, try reducing the resolution of your bitmaps, which will bring their size down tremendously. For viewing on screen, the bitmaps don't need to be more than 96 dpi; they won't print nicely until they're up around 150 or higher, but the screen always displays at 96 dpi, so if the primary viewing medium is the screen, there's no point in having the bitmaps be a higher resolution. Also, the bitmap format can make a big difference to your file sizes. JPEG and PNG both have good internal compression code. GIF has some, but not as good as JPEG. BMP files are the largest; TIFF files will also be very large.
Sometimes, as you're working on a presentation, you'll notice that the file seems to get bigger for no reason. To get rid of this "bloating", save the file using "File/Save As" and give the file a new name. This can reduce the file size up to 50%.
Building Presentations for Distribution to Others
If you're making a PowerPoint presentation that you intend to distribute to lots of different people, here are some important things to watch out for that will cause problems:
1. Stick with the fonts that come installed with Windows; Fancy fonts that appear on your machine will cause problems if everyone else doesn't have them.
2. Avoid embedding sounds and videos: these will not go from Mac to Windows gracefully, and you have to be very careful about how you insert the files in order to get them to "travel" properly. See the FAQ section for more information on this.
3. Try looking at the presentation on a different platform (Mac vs Windows); be prepared for some visual changes in your file--the version or platform may not support some of the features you've put in, so be sure to sanity check your file on several different machines and versions BEFORE you distribute it!
Easily Changing from Caps to Lower Case (or Vice Versa)
If you have text that is in the wrong case, select the text, and then click Shift+F3 until it changes to the case style that you like. Clicking Shift+F3 toggles the text case between ALL CAPS, lower case, and Initial Capital styles. You'll be surprised how often you use this once you get the hang of it!
Nudging Objects
You can use the arrow keys to move objects very small distances. This is a big win for those laptop users who no longer have mice. Select the object, then use your arrow keys. Each press of the key will move the object on "grid unit" (1/12th of an inch, don't ask why); if you hold down the ALT key while nudging, or if you have the grid turned off, you can move the objects one pixel at a time.
Saving Across Multiple Diskettes
From the File menu, select Pack and Go. This wizard will compress your PowerPoint presentation and copy the file onto as many floppies as are necessary. Be sure to format a bunch of floppies BEFORE you start the process, and make sure they are empty. This feature requires PowerPoint 95 or higher.
Subliminal Messages
These can be pretty hysterical in the right circumstances. Create a text object. With the text object selected, click on the Animation Effects button on the tool bar (the one that looks like a yellow star), and then click on the "flash once" button. Go to slide show and see the message quickly flash and then disappear.
Editing Drawings
Anything you draw with the pencil tool, you can edit. To get the object into "points mode", either double-click on the object, or select it then hit the Enter key. You will then see points at every vertex, which you can move. You can add points by holding down the shift key and clicking, you can subtract points by holding down the ALT key while clicking, and you can of course just drag points around.
 Soft Shadows
Soft Shadows
You can create "soft" shadows for square or round objects that sit on a solid color background. Make a copy of the object, then change its fill to be shaded from black to the background color, with the shading set with black going from the center out to the background color at the edges. Make this object about 150% bigger than the original object, and put it behind the object. This will give you the effect of "soft" shadows.
Selecting Small Objects
Hit the ESCAPE key to insure that nothing is current selected, then repeatedly hit the TAB key, which will toggle you through a selection of all of the objects on a slide. This is useful for selecting very small objects, or objects that are covered up by other larger objects.
PowerPoint System Requirements
| Mac PowerPoint 1.0 Original Macintosh or better System 1.0 or higher 512K RAM | |
| Mac PowerPoint 2.0 Original Macintosh or better System 4.1 or higher 1 MB RAM | Windows PowerPoint 2.0 286 PC or higher Windows 3.0 1 MB RAM |
| Mac PowerPoint 3.0 Macintosh Plus or better System 7 or higher 4 MB RAM | Windows PowerPoint 3.0 286 PC or higher Windows 3.1 2 MB RAM |
| Mac PowerPoint 4.0 68020 Mac or better System 7 or higher 8 MB RAM | Windows PowerPoint 4.0 386 PC or higher Windows 3.1 8 MB RAM |
| | Windows PowerPoint 95 (7.0) 386 DX PC or higher Windows 95 6 MB RAM |
| Mac PowerPoint 98 (8.0) PowerPC or better 16 MB RAM | Windows PowerPoint 97 (8.0) 486 PC or higher 8 MB RAM |
| Mac PowerPoint 2001 (9.0) Power PC or better, at least 120 MHz 48 MB RAM minimum Mac OS 8.5 or higher | Windows PowerPoint 2000 (9.0) Pentium, 75 MHz+ Windows 95 or higher 20 MB RAM |
| | Windows PowerPoint 2002 (10.0) Pentium III processor Windows 98 or higher 40 MB Ram |