Burning DVD for a beginner can be very stressful and confusing. The DVD or CD burning process are unnecessarily complicate. SuperMediaStore.com provides you a step by step guid to tell you how to burn dvds in an easy way.
Please note that it is illegal to make a DVD of commercially produced material or material otherwise protected by copyright. This includes MP3 files, videos, TV shows, etc. Small portions may be copied for academic purposes. If you have questions or concerns about copyright law, please speak to an IS staff member.
To burn a DVD you will need:
- A PC with Nero installed
- A built in DVD/DVD-RW drive or an external DVD Burner
- Blank, writable or rewritable DVDs to store all your information (each DVD will hold about 4.7 GB).
- Don't know how to choose blank DVDs? Take a look at our Beginners Guide to Buying DVD Media
- The best of thebest - Taiyo Yuden DVD Media
Creating a Data DVD using Nero on a PC:
Do you ever burn a CD that just keep skip songs itself on your cd player, or often your DVD Player won't even read the DVD-R that you just burn? Though there could be other reasons that might caused the DVD burning errors, but always burnDVD-R with good quality bands or buy them from a reliable merchant store.
b) Steps for burning a Data DVD
- Save copies of any files you would like to put on the DVD in a folder on your computer if they are on floppy or zip disks.
- Insert a blank, writable or rewritable DVD in the recordable/rewritable DVD drive.
- From the Start Menu, go to All Programs > Burn a DVD or Data DVD > Nero StartSmart.
- Select DVD from the pull down menu at the top.
- Move the mouse to Data icon, options will appear below.

- Click on Make Data DVD. It will open Nero Expresswindow.

- Click on Add.
- In the Select Files and Folders window, the Location field shows the current folder. Find your files and click on the files to select them, then click on Add button. The files will be added to the Disk Content in the Nero Express window.
- Click Finished to return to the Nero Express window when you finished adding all the data,.
- In the Nero Express window, click on the Next button. The Final Burn Settings box will appear. If you are allowed to choose the speed for burning the DVD, it is recommended that you burn the DVD at 8x (11,080kb/sec) in the Writing speed field.
- Click on Burn.
- When the burning process is complete, a pop up window opens with the message: Burn process completed successfully. Click OK.
- Click Next to choose more options or to exit.
Rewriting on a DVD-RW using Nero Express on a PC:
- Insert the DVD-RW in the recordable/rewritable DVD drive.
- From the Start Menu, go to All Programs > Burn a DVD or Data DVD > Nero Programs > Nero Express.
- Click on the More button in the bottom of the window and click on Erase Disc.
- A dialog box will pop up. Choose Quick-erase rewritable disc from the drop-down menu.
- Choose Maximum from Erase Speed pull down menu.
- Click on Erase.
- After the erase, you may create another DVD using the same DVD-RW.
Burning pre-authored DVD-Video
- Launch Nero Burning Rom in the classic mode (not the Nero Express mode).
- Choose DVD from the drop-down menu, and select DVD-Video as the compilation type. Click the New button to open up the DVD layout view.

- Adding files to the VIDEO_TS folder
- Choose the VIDEO_TS folder from the DVDVideo -window. Use the right mouse button to Add files to the compilation. You can also use the explorer window to the right to locate the files and drag & drop them to the VIDEO_TS folder. Make sure that the files actually go to the VIDEO_TS folder, and not the root folder of the disc.

- Now all you have to do is burn the disc. Click Recorder --> Burn Compilation (or hit CTRL+B). The default settings should be ok. Just click on the Burn button. If you get prompted whether or not you want to burn a multisession disc, respond Burn without multisession .

Troubleshooting
If you see a permissions error (similar to the image below)

- The administrator / owner of the computer you are using will need to contact the Help Desk to arrange for assistance in setting up Nero BurnRights
If you get a Buffer Underrun error - There are two ways you can fix it:
- Choose a lower write speed (If you recorded at 8x last time, try 4x).
- Make sure you saved the data to be burned on the drive that will allow optimal burning speed. This is usually the hard drive
If Testing and Recording Fails - There are a number of ways you can try to fix it.
- Choose a lower write speed (If you recorded at 8x last time, try 4x).
- Check you original media for scratches, dirt, or other damage. You may need to clean the media or save your original files to a new/undamaged disc.
- Make sure you saved the data to be burned on the drive that will allow optimal burning speed. This is usually the hard drive.
Here is a registry trick to show realtime burning speed and buffer state if you burn with Nero.
Blank DVD-R 4,489MB 4,706,074,624 bytes or 4.383GB
Blank DVD+R 4,483MB 4,700,372,992 bytes or 4.377GB
8X DVD+R burntime 9mins
4X DVD+R burntime 14mins
4X DVD-R burntime 16mins
2.4X DVD+R burntime 22mins
2X DVD-R burntime 31mins
1X DVD-R burntime 61mins







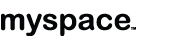


No comments:
Post a Comment