Using the Illustrator!
Hi there. In this tutorial you can learn to create the Toyota logo. It is all about circles and the Pathfinder panel. You will have to create a series of circles of exact dimensions. Regarding that,the grid and the snap to grid option will ease your work.
Difficulty: Intermediate
Estimated Completion Time: 45 minutes
Number of Steps: 20
This is what you’ll be creating:

Step 01
Create a 700 by 700px document. In these first steps you’ll have to create several circles of various sizes. To ease your work turn on the Grids (View > Show Grid) and the Snap to Grid (Vierw > Snap to Grid). You’ll need a grid every 5px. Go to Edit > Preferences > Guides&Grids, enter “5″ in the “Gridline every” box and “1″ in the “Subdivisions” box. Also, open the Info pallete for a live preview with the size and position of each shape. Finally, to change your document’s measurement units turn on the Rulers (Ctrl + R). Right click on the Rulers and select pixels.

Step 02
Select the Ellipse Tool(L) and create a 600 by 370px shape. Continue with the Ellipse Tool(L) and create two new shapes. Follow the dimensions shown inside each shape. I filled them with red and lower the opacity so that you can distinguish them easier. You should also try it so that you can see the grids. If you can’t understand the exact positioning for these shapes you can go to step #5 where you can find a zoomed image.

Step 03
Reselect the Ellipse Tool(L) and create four new circles as shown in the following images. Follow the dimensions shown inside each shape. Duplicate the shape shown in image #3 (Ctrl+C > Ctrl+V). Name this copy “vvv” move it in the bottom of the Layers panel and make it invisible (you’ll neeed it later).

Step 04
Once again, with the Ellipse Tool, create four new circles. Follow the dimensions shown inside each shape..

Step 05
Let’s have another look at all the shapes created so far. You can take a closer look at the grids to understand the exact positioning for each shape.

Step 06
Select the shapes created in step #1 and click on the Divide button from the Pathfinder panel. Keep only the two shapes shown in image #2 (delete the rest) and name them “1″ and “2″.

Step 07
Select the shapes created in step #2 and click on the Divide button from the Pathfinder panel. Keep only the two shapes shown in image #2 (delete the rest) and name them “3″, “4″ and “5″. Select shape “3″ select the top anchor point (with the Direct Selection Tool) and move it a few pixels down. Also, move the handles inwards.

Step 08
Select the shapes created in step #4 and click on the Divide button from the Pathfinder panel. Keep only the four shapes shown in image #2 (delete the rest) and name them “6″, “7″, “8″ and “9″.

Step 09
Once again, let’s have a closer look at the shapes created so far.

Step 10
Select “1″, “3″ and “7″ and click on the Unite button from the Pathfinder panel. Name the resulting shape “Front”, move it in the top of the Layers pallete and fill it with R=241 G=241 B=243. Now, reselect this shape, go to the Appearance panel, add five new fills (from the flyout menu) and use the gradients shown below.

Step 11
Select shape “2″ rename it “Back”, move it below “Front” and fill it with R=210 G=216 B=219. Next, add four new fills (from the flyout menu of the Appearance pallete) and use the gradients shown below.

Step 12
First, create a copy of “Front”. Next, select “4″, “5″, “6″, “8″ and “9″ and click on the Unite button from the Pathfinder panel. Select the resulting shape along with the copy of “Front” and click on the Minus Front button from the Pathfinder panel. Name these new shapes from “1″ to “6″ (as shown in image #3).

Step 13
Fill “1″ and “2″ with the following gradients.

Step 14
Next, you need to slice “5″ and “6″ in four relatively equal shapes. Select the Pen Tool(P) and create two vertical paths (like the red ones shown in image #1). Select these new paths along with “5″ and “6″ and click on the Divide button from the Pathfinder panel. Select the resulting group and ungroup it (Ctrl + Shift + G). Fill the top shapes with the gradients shown below images #2 and #3. Next, select the other two shapes and group them. Select this group, add a new fill (from the flyout menu of the Appearance pallete) and use the gradient shown below image #4.

Step 15
Reselect the Pen Tool(P) and create three new paths (like the red ones shown in image #1). Select these paths along with “3″ and “4″ and click on the Divide button from the Pathfinder panel. Fill the resulting shapes with the gradients shown in the following images.

Step 16
Select “Back” and hit Shift + Ctrl + [ (to move it in the bottom of the Layers panel). Create a copy of this shape then select the Ellipse Tool(L) and create a circle like the one shown in image #1. Select this new shape along with the copy of “Back” and click on the Intersect button from the Pathfinder panel. Fill the resulting shape with R=83 G=91 B=99 lower its opacity to 60% then move it above “Back”.

Step 17
Create two copies of “Back”. Select the top one and move it a few pixels up. Next, reselect these copies and click on the Minus Front button from the Pathfinder panel. Keep only the shape shown in image #2, fill it with white and move it in the top of the Layers panel.

Step 18
Create two copies of “1″. Select the top one and move it a few pixels up down. Next reselect these copies and click on the Minus Front button from the Pathfinder panel. Keep only the shape shown in image #2, fill it white and move it in the top of the Layers panel. Create two copies of “2″. Select the bottom one and move it a few pixels down. Next reselect these copies and click on the Minus Front button from the Pathfinder panel. Keep only the shape shown in image #4, fill it white then move it in the top of the Layers panel.

Step 19
Turn back on the visibility of “vvv” and duplicate it. Select this copy and move it a few pixels down. Next, select both shapes and click on the Minus Front button from the Pathfinder panel. Fill the resulting shape with white and move it in the top of the Layers panel.

Step 20
Duplicate all the shapes created so far. Select these copies and click on the Unite button from the Pathfinder panel. Name the resulting shape “Shadow” and move it in the bottom of the Layers panel. Fill it with white and add a 1px aligned to outsite stroke (R=140 G=150 B=157). Select the fill of this shapes and add the Drop Shadow effect shown below image #1. If you want to enlighten this logo, create a copy of “Shadow” and move it in the top of the Layer panel. Fill it with R=41 G=171 B=226, change its blending mode to Overlay and lower its opacity to 5% (do not forget to erase the drop shadow effect of this copy). Finally, for the background, pick the Rectangle Tool(M) create a 700×700px shape and fill it with the gradient shown above image #4.

Final
Now your logo is done. Here is how it should look like:

Thanks to VforVectors







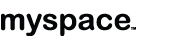


No comments:
Post a Comment