In this Adobe Photoshop tutorial, we're going to learn how to simulate the look of infrared photography in Photoshop. We'll be taking a look at Photoshop's Channels palette and seeing how to isolate a color channel as well as how to apply filters to color channels, we'll be using adjustment layers, specifically the Channel Mixer adjustment layer to adjust how much impact each individual channel has on the image, we'll be using a few different layer blend modes, adding some noise, and at the end, seeing how to bring some of the color from the original image back into the effect.
The term "infrared" literally means "below red", and without getting into science or color theory, that means we as human beings can't see it. Yet even though you and I can't see infrared light, most digital cameras can, and with the use of an infrared lens filter, infrared photography can bring that light within our visible range, capturing and creating images that have a truly unique, mysterious and otherworldly look to them. Fortunately, this same look can be created quite easily in Photoshop, as we'll see in this tutorial.
Since different objects in the world reflect different amounts of infrared light, the results you get with this effect will depend a lot on which type of photo you're using it with. Outdoor scenes with lots of green trees and foilage tend to work best, and that's what I'll be using for this tutorial, but try it out with other types of photos as well to see what you get.
Here's the original image I'll be using for this tutorial:

And here's the finished effect:

Let's get started.
Step 1: Duplicate The Background Layer
With my photo open in Photoshop, I currently have one layer in my Layers palette, the "Background" layer, which contains my original image:

The first thing I need to do in creating this effect is to duplicate this layer, and I'll do that with the keyboard shortcut, Ctrl+J (Win) / Command+J (Mac), which tells Photoshop to give me a copy of this layer directly above it:

Photoshop automatically names the layer "Layer 1", which tells me nothing about it, so I'm going to double-click directly on the name of the layer and rename it to "infrared":

Step 2: Select The Green Channel In The Channels Palette
Go to your Channels palette (it's grouped in beside the Layers palette) and click on the Green channel to select it:

This will turn your image temporarily black and white:
Step 3: Apply The Gaussian Blur Filter To The Green Channel
With the Green channel selected in the Channels palette, go up to the Filter menu at the top of the screen, select Blur, and then select Gaussian Blur to bring up Photoshop's Gaussian Blur dialog box:

Drag the slider bar at the bottom of the Gaussian Blur dialog box left or right to increase or decrease the amount of blur you'll be applying. I'm using a low-resolution image for this tutorial since it's for the web, and for me, a Radius value of about 4.5 pixels gives me a nice soft blur effect. Your image will most likely be much higher resolution, especially if it came from a fairly recent digital 

Click OK when you're done to exit out of the Gaussian Blur filter.
Step 4: Change The Blend Mode Of The Infrared Layer To "Screen"
Now that we've applied the Gaussian Blur filter to the Green channel, switch back to the Layers palette and, with the "infrared" layer still selected, change the blend mode of the layer from Normal to Screen. To do that, go up to the top of the Layers palette and click on the down-pointing arrow directly to the right of the word "Normal", which brings up a list of available layer blend modes. Click on "Screen" to select it:

Here's my image after changing the "infrared" layer blend mode to "Screen":

Already at this stage, the image is looking pretty cool, but we're not quite done yet. We're going to be using a Channel Mixer adjustment layer next.

If you don't understand yet how channels in Photoshop work, it may seem odd that when you selected the green color channel in the Channels palette, the image turned black and white instead of, well, green. We won't get into the details here of how channels work, since that would take an entire tutorial on its own, but what you're seeing here is in fact the green color information in the image, not as you and I see it but as Photoshop sees it, since Photoshop sees everything as either black, white, or some shade of gray in between. If that makes little sense to you, don't worry, you don't need to understand it to create this effect. Simply knowing to click on the green channel in the Channels palette to select it is enough.
We're going to blur this green channel next. Please continue here.







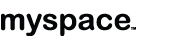



No comments:
Post a Comment